Getting Started
Logging In
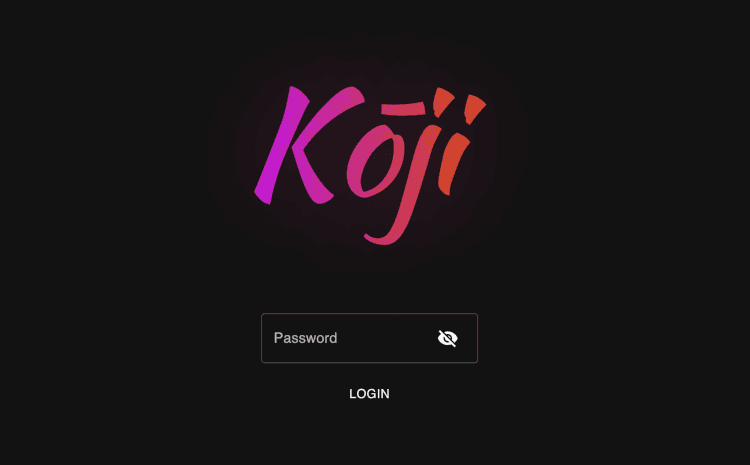
When presented with this screen you login with the KOJI_SECRET you set in your
.env or docker-compose.yml file.
Import existing Projects
-
After logging in, click the
Mapbutton -
Open up the drawer, and go to the Import panel
-
Click the
Import Wizardbutton -
In the
JSONsection, clickBrowseand select your desired file, such as theareas.jsonfile from ReactMap (opens in a new tab) orgeofence.jsonfrom PoracleJS (opens in a new tab) -
No matter what format you use, they will be converted into standard GeoJSON features
-
Click
Next -
If the features from your file have a
nameproperty that isn't calledname, you can select which one Kōji should use in step 2
-
You can also select which properties you would like to save to the Kōji database
-
There are two special actions, "Combine by Name Key" and "Split Multi Polygons"
- "Combine by Name Key" will combine all features with the same name into one feature (rare)
- "Split Multi Polygons" will split any MultiPolygons into multiple Polygons, this might be useful if your integration does not support MultiPolygons
-
Click
Next -
Now you can choose to assign each feature a
modeand a project to be associated with. If you haven't already created a project, you can add one directly from this menu by typing in the name of the new project and clickingAdd {project_name}
-
Click
Next -
Same as above but for routes
-
At any point you can check out the current code generated and a preview of your features on a map

-
Click
Save to Kōjito save all of the selected routes and fences to the respective tables in the Kōji database
-
Repeat for however many projects/files you want to import! The import wizard can import from all sorts of differnet sources, including Nominatim and shape files.